Photoshopで白抜きするやり方&白抜きと透過の違いを簡単に

Photoshopで行う画像の「白抜きのやり方」「白抜きと透過の違い」についてをメモしている記事です。
以前、疑問に思ったことがあったので、同じ疑問をもった方の参考になれば嬉しいです。
※Photoshopの白抜きについて調べる人はPhotoshopの基本操作はすでにできる人だと思うので、詳しい操作方法は割愛します。
透過と白抜きの違い

「透過」は、対象以外の背景を透明化処理した画像。
保存形式はpng(他の保存形式では透過が無効になるため)

「白抜き」は、対象以外の背景を白処理した画像。
保存形式は主にjpeg(jpg)、png
白抜きのやり方1
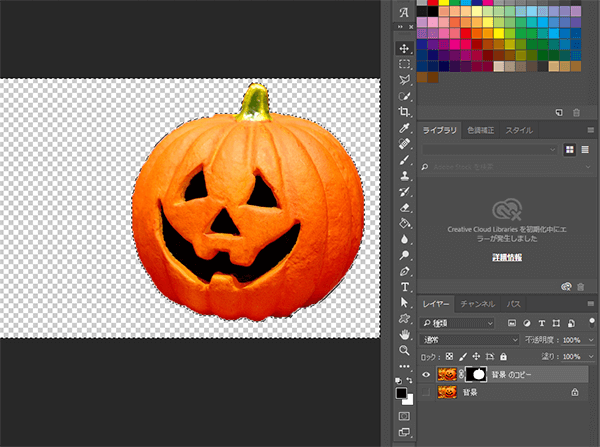
クイック選択ツール補足
今回は簡単にクイック選択ツールを使いましたが、対象を選択できる好きなツールを使うと良いと思います。
人間の髪の毛や動物の毛など、細かい切り抜きが必要な場合は「選択とマスク」を使うと早くて仕上がりがキレイ。
背景透過の補足
背景透過(削除)にレイヤーマスクを使いましたが、Deleteキーでの背景削除でもOkです。
修正のとき楽なのはレイヤーマスクなので、Deleteよりもレイヤーマスクがおすすめ。
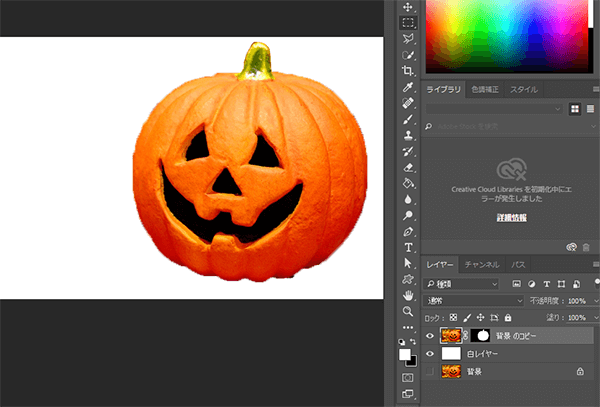
白背景の新規レイヤー(画像では「白レイヤー」)は、塗りつぶしツール(G)で白(#FFFFFF)でもいいし、編集>塗りつぶし(Shift+F5)でもできます。好きなやり方で大丈夫。
白抜きのやり方2
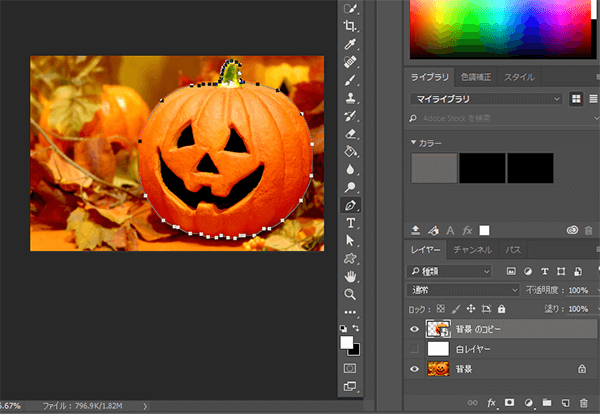
個人的には、パスツールを使った切り抜きが仕上がりがキレイだから好きw
パスツール > 選択範囲読み込み > レイヤーマスクで背景透過 の手順です。
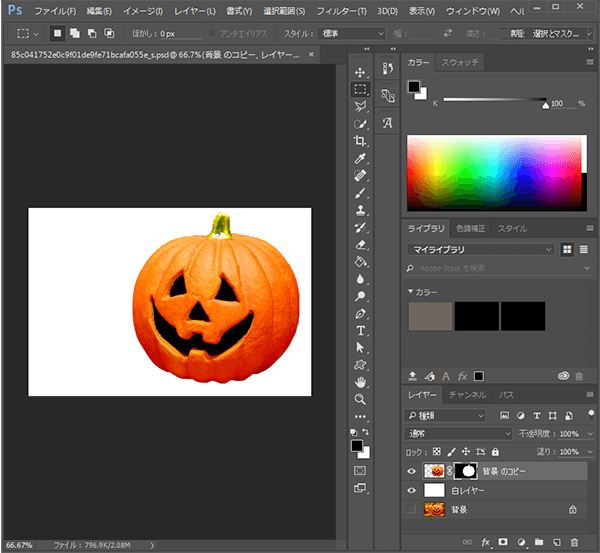
白背景レイヤーを作る時、私がよく使うのはWin「Alt+Delete」(描画色で塗りつぶし)か、「Ctrl+Delete」(背景色で塗りつぶし)です。
ショートカットキーほんと便利。
元画像 → 透過処理 → 白背景追加 → 仕上げ → 書き出し
どのツールをどんな風に使うかは個人の好みですが、白抜きの考え方はこんな感じですね。
分かれば簡単なのですが「白抜きでお願いします」と言われると「白抜き??透過と違うの??」ってなっちゃいますよね。
参考になるURL
髪の毛や動物の毛などの、細かい部分を早くキレイに切り抜きしたい時に便利な「選択とマスク」。
「選択とマスク」使い方はAdobe公式フォーラムからリンクされている、公式動画がめちゃくちゃ分かりやすかったのでオススメです。
出来れば音声ONでみてほしいです。





















