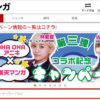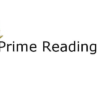Mastdon(マストドン)登録方法・使い方・iOSとAndroidアプリ
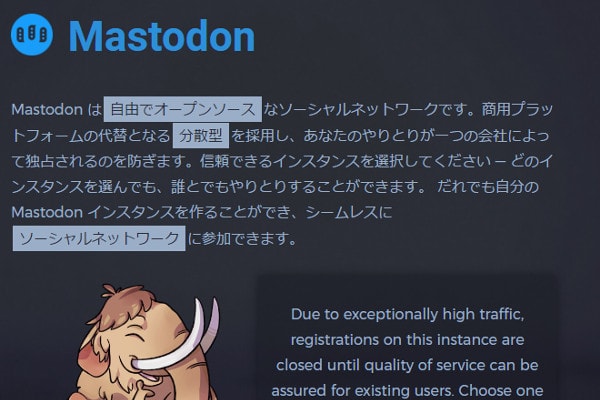
ポストTwitterとここ数日話題の、Mastdon(マストドン)。Mastdon(マストドン)の登録方法と使い方を紹介します。
Mastdon(マストドン)の登録方法
Mastdon(マストドン)の登録方法はすごく簡単です。
わたしは日本人サーバーを使用しているのですが、利用者も多いのでそちらを紹介します。日本サーバーを立ち上げてくれた方に感謝!
1.Mastdon(マストドン)/mstdn.jpにアクセス
2.任意のユーザ名、メールアドレスとパスワードを入力→始める
※「新しいパスワード」には、パスワードと同じものを入力。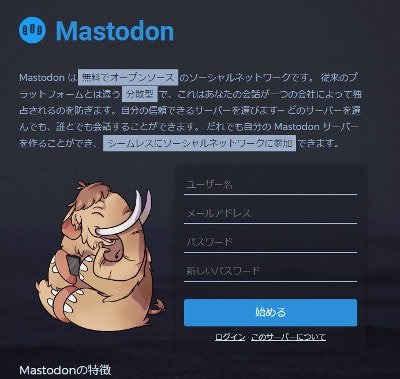
Mastdon(マストドン)の登録方法は以上です。
登録したメールアドレス宛に、Mastdon(マストドン)から認証メールが届きます。
件名「Confirmation instructions」。
本文「Welcome (登録したメールアドレス)!You can confirm your Mastodon account email through the link below:Confirm my account」
本文の最後『Confirm my account』が認証リンクです。そちらをクリックして、Mastdon(マストドン)にアクセスしましょう。
Mastdon(マストドン)の使い方
Mastdonにログインすると、下のような管理画面になります。4画面にわかれています。
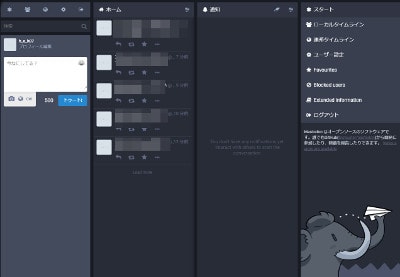
左端のパートで、マストドンに流したいメッセージを入力します。見た目がツイッターと似ているので、ツイッター利用者は分かりやすいと思います。ツイッターは140文字ですが、Mastdonは500文字まで投稿が可能です。
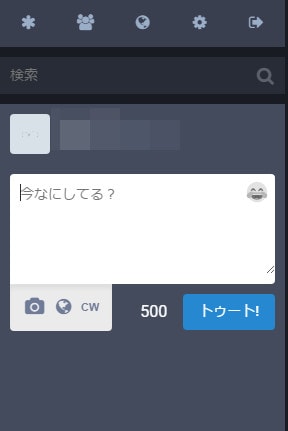
他の利用者のメッセージを読むには、右端のパート「ローカルタイムライン」もしくは「連邦タイムライン」をひらきます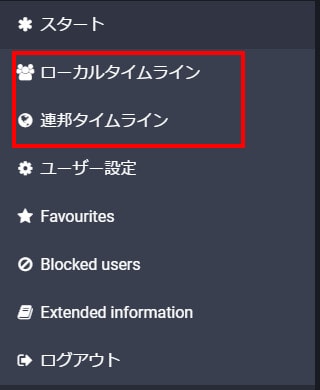
他の利用者のメッセージが、タイムライン上に流れていくのがわかります。『一つのタイムラインをサーバー内利用者で、共有している』というイメージが分かりやすいですね。
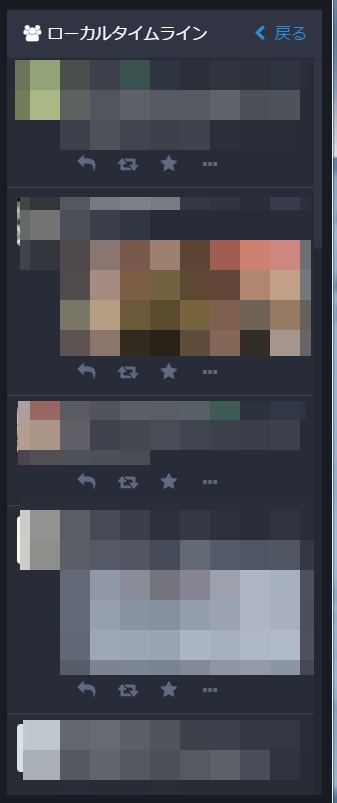
プロフィールやアイコン設定は、「プロフィール変更」から行えます。非公開アカウントにすることも可能です。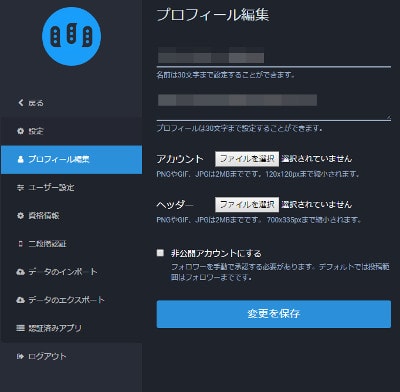
「ユーザー設定」では通知設定のほか、言語設定で日本語表示にすることができます。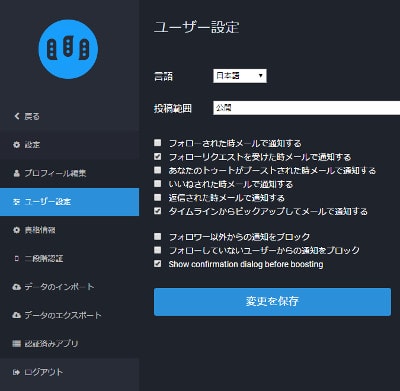
Mastdon(マストドン)アプリ(iOS)
Mastdon(マストドン)iOSアプリはこちらが人気。iPhoneやiPadユーザーが使えるアプリです。

Mastdon(マストドン)アプリ(Android)
Mastdon(マストドン)Androidアプリはこちらが人気。Androidスマートフォンユーザーや、タブレット端末で使えるアプリです。
新しいSNS・Mastdonですが、利用時間帯によってはもしかしたら表示が重い時があるのかもしれません。わたしが利用している時は快適で、表示が重いと感じたことは一度もありませんでした。
管理画面もシンプルで使いやすいので、個人的には好きです。