Dropboxからダウンロードしたフォルダが「無効です」エラーで解凍できない・開けない時の対処法

同期型オンラインストレージDropbox(ドロップボックス)に保存していたファイルをダウンロードし、解凍すると「フォルダーを開くことができでません。圧縮(zip形式)フォルダー(フォルダ名).zipは無効です。」とのエラー表示。
「フォルダーを開くことができでません。圧縮(zip形式)フォルダー(フォルダ名).zipは無効です。」エラーが出たときの対処法を、記事にまとめました。
エラーがでたときの状況
エラーがでたときの条件を記載しておきます。
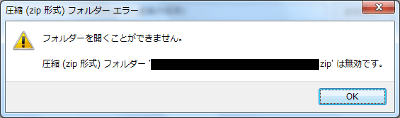
ドロップボックスは、インストール版ではなく、ブラウザ版のみ利用時に、ファイルを解凍しようとしたら「フォルダーを開くことができでません。圧縮(zip形式)フォルダー(フォルダ名).zipは無効です。」のエラーがでた。
インストール版使用時は、エラー表示なく、正常に解凍・展開ができた。
※Dropboxのインストール版を使用しているとPCが異常に重くなるため削除し、ブラウザ版のみに切り替えた。
ダウンロードしたフォルダ数は、1つだけの時も複数ダウンロードした時もどちらもエラーがでる
利用PCはWindows
Dropbox「zipは無効です」対処法
Dropboxブラウザ版を利用し、任意フォルダー選択→ダウンロード→解凍(展開)→「フォルダーを開くことができでません。圧縮(zip形式)フォルダー(フォルダ名).zipは無効です。」エラーの対処法は、無料のフリーソフト「7-Zip」を使用し、Dropboxからダウンロードしたフォルダーを解凍(展開)することで簡単に対処することができます。
Dropboxダウンロードしたフォルダを解凍しよう
7-Zipをダウンロードし、パソコンにインストールしたら、さっそく、Dropboxからダウンロードしたフォルダーを解凍しよう。
この時の、7-Zipの使い方は、至って簡単。
解凍したいフォルダーの上で「右クリック」→「7Zip」→「展開」を選択。
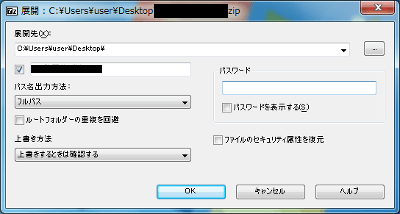
上記の表示で「OK」をクリックし、解凍できるのを待てばOK。
7-Zipは、インストール時も利用時も、面倒な設定不要。デフォルト設定のまま使用できるので、PC初心者でも気軽に使える圧縮・解凍ソフトだ。
それにしても、Dropbox……クライアントとのファイルのやり取りに指定され、仕方なく使用している状態ですが、やはりなにかと使いにくいですわ




















