自動保存でメモが捗る「CintaNotes」使い方&日本語化

さくさくメモできるツール「CintaNotes」がすごく便利です。
パソコンで作業中、すぐには取りかかれないけど思いついたこと・ネットで見つけた良い情報やサイトをメモしたい時ってどうしていますか?以前の私は、メモ帳を立ち上げてサイトURLやメモを入力し、タイトルをつけてデスクトップに保存していました。
でもそれって意外に手順が多く、面倒なんですよね。メモ帳に入力したURLはクリックしてもサイトを開くこともできませんので、後からメモ帳を確認する時も手間が多くついおっくうになってしまいます。
何か良いツールはないかな?とVectorで探したところ、「CintaNotes」という無料ツールを発見。とても使いやすく思い通りのメモがサクサク保存できるようになりました。
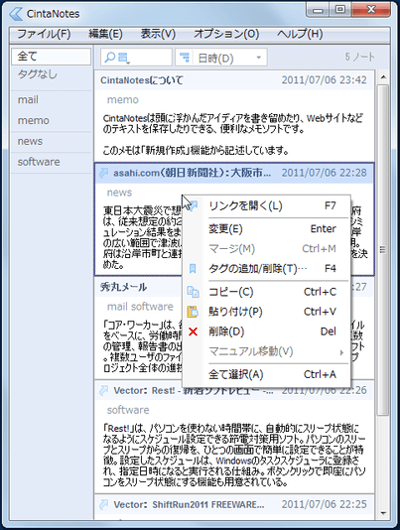
ブログ記事作成も捗り、現在「CintaNotes」は愛用ツールのひとつに仲間入りしました。
「CintaNotes」使い方メモです。
- 1. CintaNotesをダウンロード
- 1.1.
CintaNotesをパソコンにインストールしたら、最初に日本語表示に設定を変更します。
Option > Language > 日本語(Japanese)
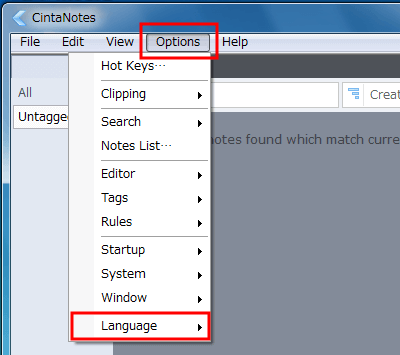
※利用頻度が多い場合はパソコン起動時に、CintaNotesも起動するように設定変更しておくとサクサク使えて便利です。
オプション > 起動時の設定 > システム起動時に起動
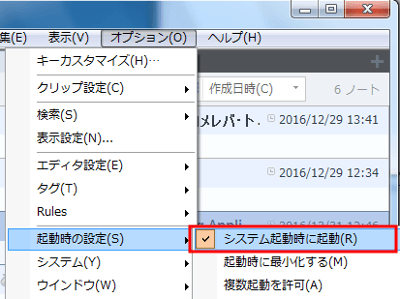
CintaNotesの基本操作
CintaNotesの使い方の基本は「メモしたい部分をドラッグで選択」→「Ctrl+F12」です。
サイトURLをメモしたい場合には、アドレスバーをドラッグした状態で、キーボード「Ctrl」キーを押しながら、「F12」を押す
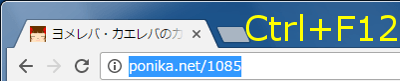
CintaNotes新規ノートに「URL」と「タイトル」が自動挿入+自動保存
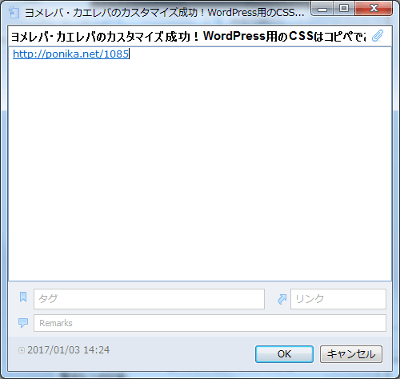
サイトの文章をメモしたい場合には、メモしたい部分をドラッグし、キーボード「Ctrl」キーを押しながら、「F12」を押す
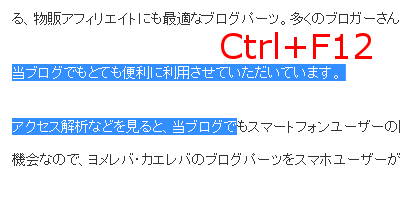
瞬時に、下図のようなCintaNotes新規ノートを自動保存できます。
1.選択した文章(自動挿入)
2.メモタイトル(自動挿入ですが、自分で編集も可能)
3.URL(自動挿入)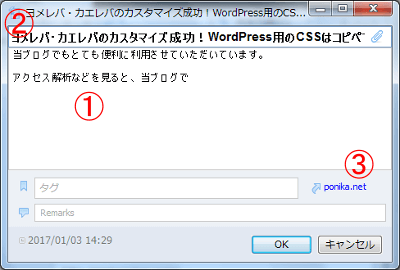
文章だけをメモしていても、タイトル・記事URLが自動挿入された状態で保存されています。保存名をいちいち入力しなくて良いのでメモがとても捗ります
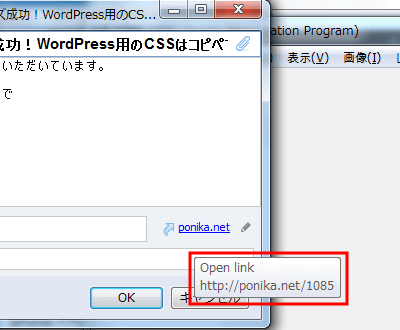
- 1.2.
サイト情報や文章のメモではなく、自分でメモを入力したい時には新規ノートを起動し入力します。
新規ノート起動は以下の操作
- キーボード「ins」または「Ctrl+N」押下
- 編集 > 新しいノート
- 1.1.
- 2. あとがき
CintaNotesをダウンロード
CintaNotesは、本家の他、Vectorからもダウンロードができます。(CintaNotesは、WINソフトです)
◆本家サイト(「Free」からダウンロード)
CintaNotes本家(英語)
◆Vector
さまざまな文書のテキストをクリップできるメモソフト|Vector
CintaNotesをパソコンにインストールしたら、最初に日本語表示に設定を変更します。
Option > Language > 日本語(Japanese)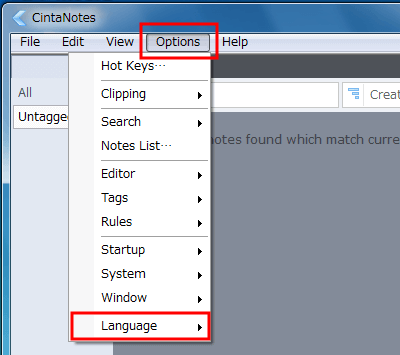
※利用頻度が多い場合はパソコン起動時に、CintaNotesも起動するように設定変更しておくとサクサク使えて便利です。
オプション > 起動時の設定 > システム起動時に起動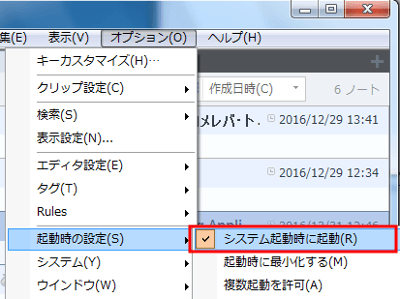
CintaNotesの基本操作
CintaNotesの使い方の基本は「メモしたい部分をドラッグで選択」→「Ctrl+F12」です。
サイトURLをメモしたい場合には、アドレスバーをドラッグした状態で、キーボード「Ctrl」キーを押しながら、「F12」を押す
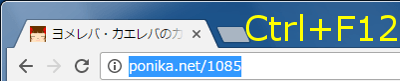
CintaNotes新規ノートに「URL」と「タイトル」が自動挿入+自動保存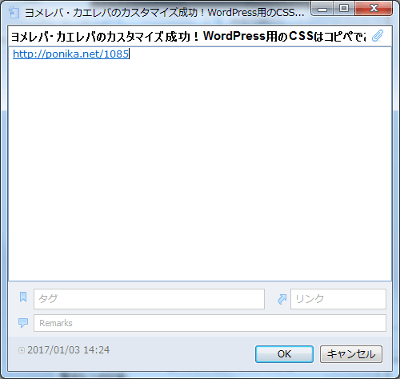
サイトの文章をメモしたい場合には、メモしたい部分をドラッグし、キーボード「Ctrl」キーを押しながら、「F12」を押す
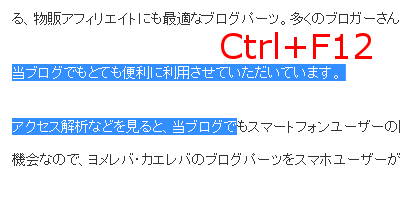
瞬時に、下図のようなCintaNotes新規ノートを自動保存できます。
1.選択した文章(自動挿入)
2.メモタイトル(自動挿入ですが、自分で編集も可能)
3.URL(自動挿入)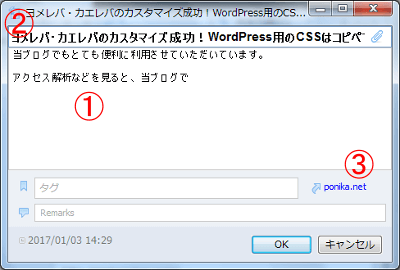
文章だけをメモしていても、タイトル・記事URLが自動挿入された状態で保存されています。保存名をいちいち入力しなくて良いのでメモがとても捗ります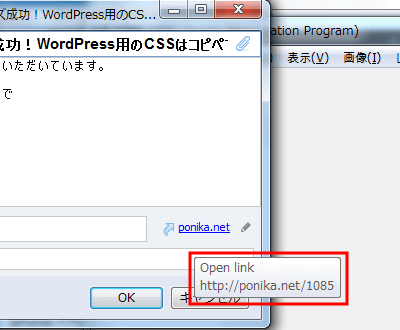
新規ノートが起動しない場合には、CintaNotesが起動中かどうか確認してください。
CintaNotesが起動中にも関わらず、うまくメモが保存できない時には、下図操作でホットキーの設定状況を確認してください。下図操作から好きなホットキーに変更も可能
オプション > キーカスタマイズ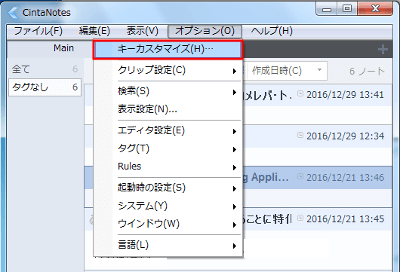
サイト情報や文章のメモではなく、自分でメモを入力したい時には新規ノートを起動し入力します。
新規ノート起動は以下の操作
- キーボード「ins」または「Ctrl+N」押下
- 編集 > 新しいノート
保存済みノート削除は以下の操作
- 削除したいメモを選択 > キーボード「Del」押下
- 削除したいメモを選択 > 編集 > 削除
保存済みノートの全文を表示する場合は、ダブルクリックで閲覧できます。文章の修正をすると、特別な操作不要でそのまま自動上書きされます。
ノート内のURLにアクセスしたい場合には、URLをダブルクリックで開くことができます。
その他「Ctrl+M」で複数のメモを一つに合体させたり、「Ctrl+C」で選択したメモの内容をコピーもできます。タグを設定すると、メモをタグで管理もできるようになります。
あとがき
Windows付属のデスクトップに貼ることができるデジタル付箋を使ってみたのですが、起動が重く使い勝手が良くなかったので新しいメモソフトを探したのがキッカケです。わたしの場合は、ブログに掲載したいブログやサイトのURLをメモするのがメインの使い方です。メモをサクサク保存できると、記事作成も効率良くできるようになりました。
CintaNotesは課金することで、より多くの機能を利用できるようになります。わたしは今のところ無料版で十分間に合っているので、無料版を利用しています。動きも軽く保存・削除がすべてショートカットキーで行える点もスムーズで重宝しています。
◆本家サイト(「Free」からダウンロード)
CintaNotes本家(英語)




















