さくら+WordPressでSSL完了!SSL化までの手順をなるべく詳しく覚書

先日、ブログ全体のSSL化完了しました。SSL化にあたって様々なブログ記事で事前に情報収集していましたが「むずかしそう」「面倒くさそう」という印象がとても強かったです。
ですが、実際にSSL化をしてみると、驚くほど簡単にサイト全体のSSL化を行うことができました。簡単すぎて記事にするか迷いましたが、難しそうとSSL化に踏み切れないブロガーさんがいらっしゃるかもなので、記事にて公開します。
SSL化したブログ情報
SSL化したブログ:ぽにかちゃんねる(WordPress)
独自ドメイン:VALUE DOMAIN(バリュードメイン)。Whois情報公開代行設定中。
レンタルサーバー:さくらインターネットスタンダードプラン
レンタルサーバーがさくらインターネットなので、SSLサーバー証明書は「さくらSSL」を利用しました。
さくらSSLどのプランを使う?
さくらSSLには「SureServerEV」「SureServer」「ラピッドSSL」「ドメイン認証型ワイルドカード」の4種類があります。
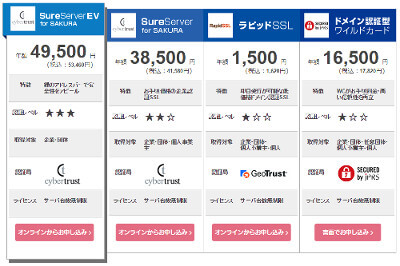
クレジットカード決済や個人情報入力フォームを利用しない個人ブログの場合は、認証レベル★☆☆即日発行が可能な低価格ドメイン認証SSL「ラピッドSSL」で充分らしいので、わたしも「ラピッドSSL」にしました。
税別価格年額1500円。即日発行が可能な低価格ドメイン認証SSL。
企業・団体・個人事業主・個人が取得対象。認証局は、ジオトラスト
「ラピッドSSL」は、価格も安く、即日導入可能なのでSSL化には高額なお金がかかるのかあ、、、と心配だった私も一安心。
基本的には、お使いのレンタルサーバーが提供する、SSLサーバー証明書を利用するのがおすすめ。サポートもしてもらえるし何より導入が簡単です。
非SSLブログ→SSL化ブログまでの手順
1.バリュードメインのWhois情報公開代行を無効にする
独自ドメインでブログを運営している人は、個人情報を公開しないためWhois情報公開代行を有効にしているブロガーも多いと思います。
Whois情報公開代行有効状態では、SSLサーバー証明書発行はできません。一度、Whois情報公開代行を無効にしSSLサーバー証明書を発行。SSLサーバー証明書発行後に、再度、Whois情報公開代行を有効にします
※Whois情報公開代行を利用していない人は、この手順はとばしてください。
バリュードメインは、Whois情報公開代行の再登録は無料で行えます。お名前ドットコムでの再登録は有料のようです。→バリュードメインのWhois情報公開代行を変更する設定方法
2.さくらSSLページの、ラピッドSSL「オンラインからお申込み」をクリック
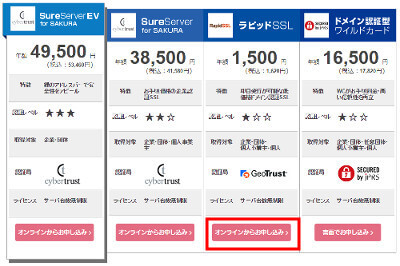
3.「会員ID」「会員メニューのパスワード」を入力しログイン。プラン・支払い方法など必要事項を入力し、申し込む。
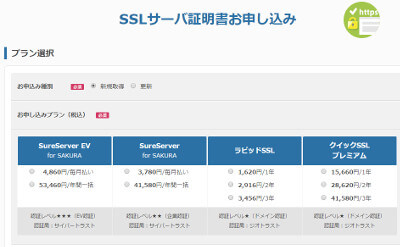
CSRの生成
1.さくらのレンタルサーバサーバコントロールパネルにログイン
2.ドメイン設定 > SSL証明書「登録」をクリック
3.「秘密鍵を生成する」をクリック
4.情報を入力 > 「CSRの生成」をクリック
「会社名」の欄は、個人の場合には氏名を入力。
※Whoisに公開している内容と同じものを入力。Whois情報公開代行有効になっているとドメイン認証ができないため、無効にすること。
5.CSRをコピー
6.CSRを貼り付け「>(矢印)」をクリック
そのまま画面に沿って、申込内容を確認します。申込後、「お申込受付完了のお知らせ」のメールが届いているはずなので確認するのをお忘れなく
認証ファイルをダウンロード
1.「[さくらインターネット]SSLサーバ証明書 認証ファイルのアップロードについて」メールが届くまで待つ(30分くらい)
2.さくらインターネット会員メニューにログイン
3.サーバ証明書認証ファイルをダウンロード
契約情報 > 契約サービスの確認 > サーバ証明書 > 認証ファイルDL
※SSLラピッドSSL(●年)が追加されていますので、手続き欄「サーバ証明書」です。
認証ファイルDLで、fileauth.txtを入手します。わかりやすいようにデスクトップに保存がオススメ
fileauth.txtをサーバにアップロード
fileauth.txtをFFFTPでサーバにアップロードします
http://申請したFQDN/.well-known/pki-validation/fileauth.txt
または
https://申請したFQDN/.well-known/pki-validation/fileauth.txtにアップロードします。
FFFTPでサーバにアクセスし、フォルダ名「.well-known」を作成。「.well-known」フォルダ内に、フォルダ名「pki-validation」を作成します。
フォルダ名pki-validationの中に、fileauth.txtをアップロードします。

中間CA証明書をインストールする
1.「[さくらインターネット]ジオトラスト SSLサーバ証明書発行のお知らせ」メール受信を待つ(30分位)
2.ジオトラストラピッドSSLにアクセスし、中間CA証明書をコピー
3.サーバコントロールパネルにログイン
4.ドメイン設定 > SSL証明書「登録」
5.「中間証明書のインストール」をクリックし、2でコピーした中間CA証明書を貼り付け「送信」
証明書のインストールをする
1.さくらインターネット会員メニューにログイン
2.契約情報 > 契約サービスの確認 > サーバ証明書 > サーバ証明書DL
サーバ証明書DLで入手できる、「server」セキュリティ証明書 (.crt)はわかりやすいように一旦、デスクトップへの保存がおすすめです。
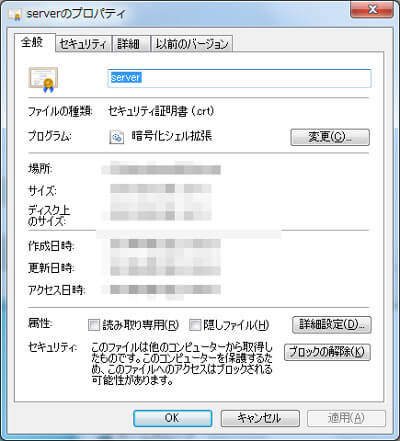
3.セキュリティ証明書 (.crt)をテキストエディタで開き、コピー
セキュリティ証明書 (.crt)上で右クリック > プログラムから開く > メモ帳で開くことができます。
右クリック > プログラムから開く > 既定のプログラムから選択 > メモ帳でもOKです。
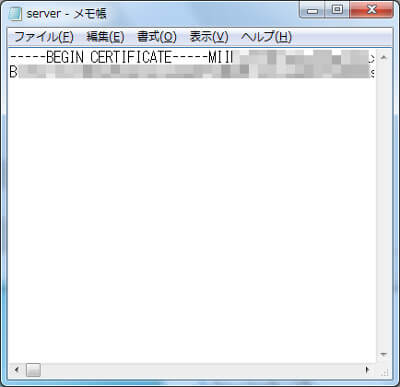
※Meryで開こうと思ったら開けなかったのですが、Windows標準搭載のメモ帳であっさり開くことができました。
4.サーバコントロールパネルにログイン
5.ドメイン設定 > SSL証明書「登録」 > 「証明書のインストール」をクリックし、3でコピーしたセキュリティ証明書を貼り付け、「送信」
SSL設定を有効にする
1.ドメイン設定 > SSL化するドメインの「変更」をクリック
2.SNI SSLを利用する > 送信
3.「表示」からブログにアクセスし、httpsでブログが表示できるか確認する
『この接続ではプライバシーが保護されません』のエラーなどでhttpsでブログが表示できない場合、どこかの手順で設定が間違っています。
落ち着いて、もう一度設定の見直しをしましょう。
4.さくら専用プラグイン「常時SSL化プラグイン」をインストールし、有効化する
さくら専用プラグイン「常時SSL化プラグイン」は、SSL化後の内部リンク・.htaccessファイルでのリダイレクト(転送)などを自動化してくれる便利なWPプラグインです。
こんにちは、さくらインターネットです?
本日、さくらのレンタルサーバでWordPressご利用中の方向けに常時SSL化を設定するプラグインの提供を開始いたしました。
詳細については以下URLをご確認ください✨https://t.co/CBiyLchdufpic.twitter.com/c9PMvmYuW5— 佐倉まりな_さくらインターネット公式 (@sakura_ope) 2017年4月26日
サイト全体のSSL化が秒で完了した。さくら専用プラグイン「常時SSL化プラグイン」が有能すぎて笑う
— ぽにか (@blog_poni) 2017年4月29日
5.Whois情報公開代行有効にする
バリュードメインは、Whois情報公開代行の再登録は無料で行えます。→バリュードメインのWhois情報公開代行を変更する設定方法
Whois情報公開代行無効→有効に変更すると、件名「[バリュードメイン]登録者名義変更 承認依頼」メールが2通届きます。2通ともメール内記述のURLにアクセスし「承認」しましょう。→くわしくはこちら
SSLエラーをチェックする
さくら専用プラグイン「常時SSL化プラグイン」有効化後、ブログをみて鍵マークが表示されない場合には、SSLエラーをチェックします。ChromeでF12を押下で、SSLエラーチェックができます。
参考にさせていただいたブログ記事はこちら
→セキュリティー状態のチェック|WordPressをhttpからhttpsにSSL化した全手順まとめ(エックスサーバー環境)
わたしのブログの場合は、ウェジットに設定しているプロフィール画像が原因でした。画像をアップしなおしたら、鍵マークが表示されてSSL化できました。
ウェジットに設定の画像・リンクは「常時SSL化プラグイン」有効後でも自動変更にならないようなので、まずはチェックしてみてください。
GoogleアナリティクスとSearch Consoleの設定変更も必要です。以下の記事を参考にしました
→サイトのhttps化が終わった後は、GoogleアナリティクスとSearch Consoleの設定をちゃんと変更しよう
[ad#wp]



















